Measure tools
Measure toolsPermalink
![]()
Divide distancePermalink
Set reference points to divide a distance.
- Pick distance start point.
- Pick distance second point.
- Move the mouse towards the start or end point to set segments amount.
- Press SHIFT while tracking second point for orthogonal mode.
You can use the Divide distance | input mode tool to type the subdivision steps instead of mouse tracking. Note: Orthogonal tracking (SHIFT) has a axis-lock feature: Keep SHIFT pressed, and having vertex snap activated, move the cursor to a vertex and press CTRL, the tracking will be restricted to the nearest axis, and then you can track any point, the line will lock to that specific axis. This feature works in all the tools that has a orthogonal tracking feature.
![]()
DistancePermalink
Measure tape with live visual feedback.
- Pick a start point.
- Track distance.
- Pick an end point to measure again. A tape for each measurement will remain displayed until tool exit.
- After picking the first point, press SHIFT to restrict the tape to XYZ axes (orthogonal mode).
The result of the last measure will be copied to the clipboard and each measure is traced to the listener after finishing using the tool.
![]()
Contiguous (chain) dimension linePermalink
- Measurement start point
- Continue picking points to add measurements
- Finish the tool with right-click
Hold SHIFT while tracking second point for orthogonal mode, then press CTRL for axis-lock. Measurements are copied to the clipboard and traced to the listener.
![]()
Working with measurements: Distance historyPermalink
The “Distance history” dialog will store the taken measures with the “measure distance” or “continued distance” tools, allowing to re-display them and customize the appearance. You can also, create (standard-spline based) dimension objects to display and render the taken measurements. Both functionalities are integrated in the dialog UI of the “Distance history” tool.
Distance historyPermalink
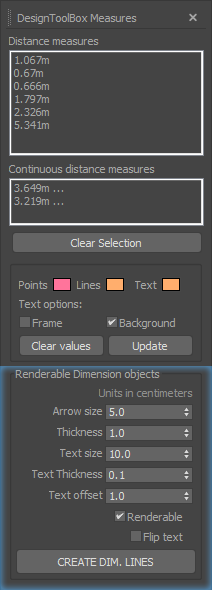
Selecting one or multiple items in the listbox of “Distance measures” or “Continued distance measures” wil re-display them in the viewport.
ActionsPermalink
- Clear selection: Deselect all items, turning off their display.
- Clear values: Reset the history, clearing all stored measurements.
- Update: This action is needed when you take some more measurements, with the dialog open. It will update the lists adding the new entries. It will also update any change in the color or text background/frame changes.
Dimension objectsPermalink
Create dimension lines with measure annotation allowing to render the taken dimensions. Standard Spline and text shapes will be created.
ParametersPermalink
- Arrow size: This parameter controls the width and height of the dimension line arrows.
- Thickness: Thickness of the lines geometry.
- Text size: The size of the text label.
- Text thickness: Text labels are created with an extrusion modifier. This controls the extrusion amount.
- Text offset: Distance between the dimension line and the text.
- Renderable: Enables geometry rendering in output and viewports. On by default
- Flip text: Sometimes the dimension text can be flipped (right to left) check this to address this.
Parameter spinners units are in centimeters.
Please note that, the text will be oriented left -> right, based on the current view. Expect unpredicted result on orthogonal views.

![]()
AnglePermalink
Measure any angle by 3 points.
- Pick angle base point.
- Pick first reference point to mark a direction vector. The tool will track the angle comprehended between the first direction vector and the current mouse position or vertex snap (with center at the base point).
- Pick second reference point to end.
![]()
AreaPermalink
Pick points to draw an a closed polygonal region and measure its area.
- Start picking points to draw an enclosed polyline.
- Press right click to finish the measure. The result is traced to the listener.
Orthogonal mode is available for the measure tool, press SHIFT between point picks.
![]()
VolumePermalink
Cubic volume measure tool. It’s not restricted to selected object mass, instead is measured as an empty space container box.
Pick two points representing the start and end point of a box diagonal line. The measured volume of the box will be traced to the listener.
![]()
Angle between two facesPermalink
Measure the angle between two faces.
- Start the tool.
- Pick the first face and then a second one to inquiry the angle.
- Two marks indicating the points and face normals will be drawn, along with a line connecting them and a text showing the angle in this format: ANGLE—COMPLEMENTARY ANGLE
- The measurement will be printed to the listener, so you can copy and use these values.
Note that this tool will not work when you have flipped normals, so check for inverted normals first.
![]()
Angle between two edgesPermalink
- Select two edges in an Editable poly or mesh object.
- Check the tool macro button to show the angle between these two edges. Check the button again to change the object or to disable the tool.
Spatial InfoPermalink
Displays information about an object’s dimension and transformation
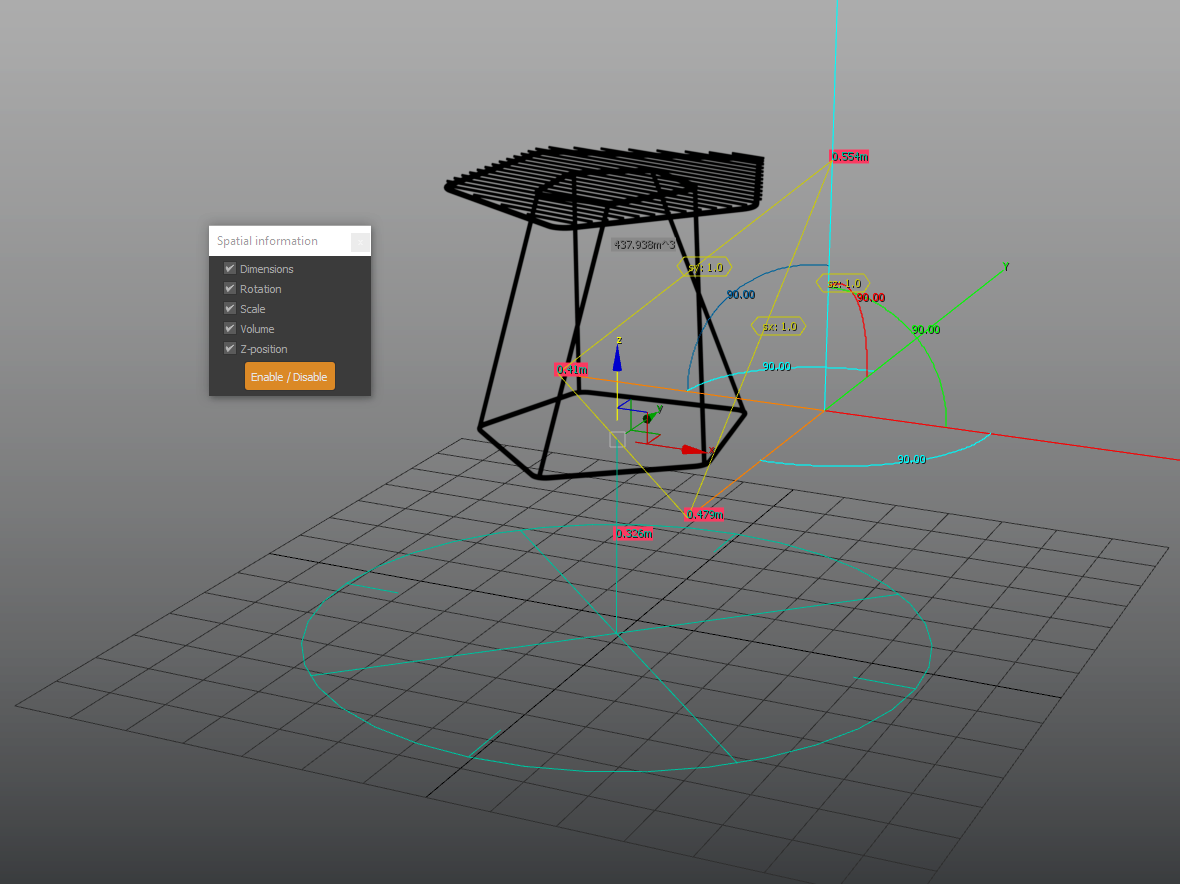
Home grid sizePermalink
Displays a reference gizmo with 3 rules towards the XYZ axes indicating the Active Grid spacing units.